안녕하세요, 공돌이 CM입니다.
오늘은 MacBook 유저들을 위해 한/영 변환 키 설정하는 방법에 대한 포스팅을 하고자 합니다. 보통 한/영 변환을 위해 Default로 설정되어 있는 방식은 '왼쪽 Command key + Space bar'로 되어있습니다. 어릴적부터 윈도우를 사용해 익숙해진 한국 사람들은 대부분 한/영 키 하나로만 누르다가 익숙치 않을 거라 생각됩니다. 그래서 윈도우와 유사하게 키보드의 오른쪽 Command 키를 눌렀을 때 한/영이 변환되게끔 설정하는 방법에 대해서 알아보겠습니다. 우선 아래 사이트 Karabiner-Elemnets 로 들어가 주세요!
https://karabiner-elements.pqrs.org/
Karabiner-Elements
A powerful and stable keyboard customizer for macOS.
karabiner-elements.pqrs.org
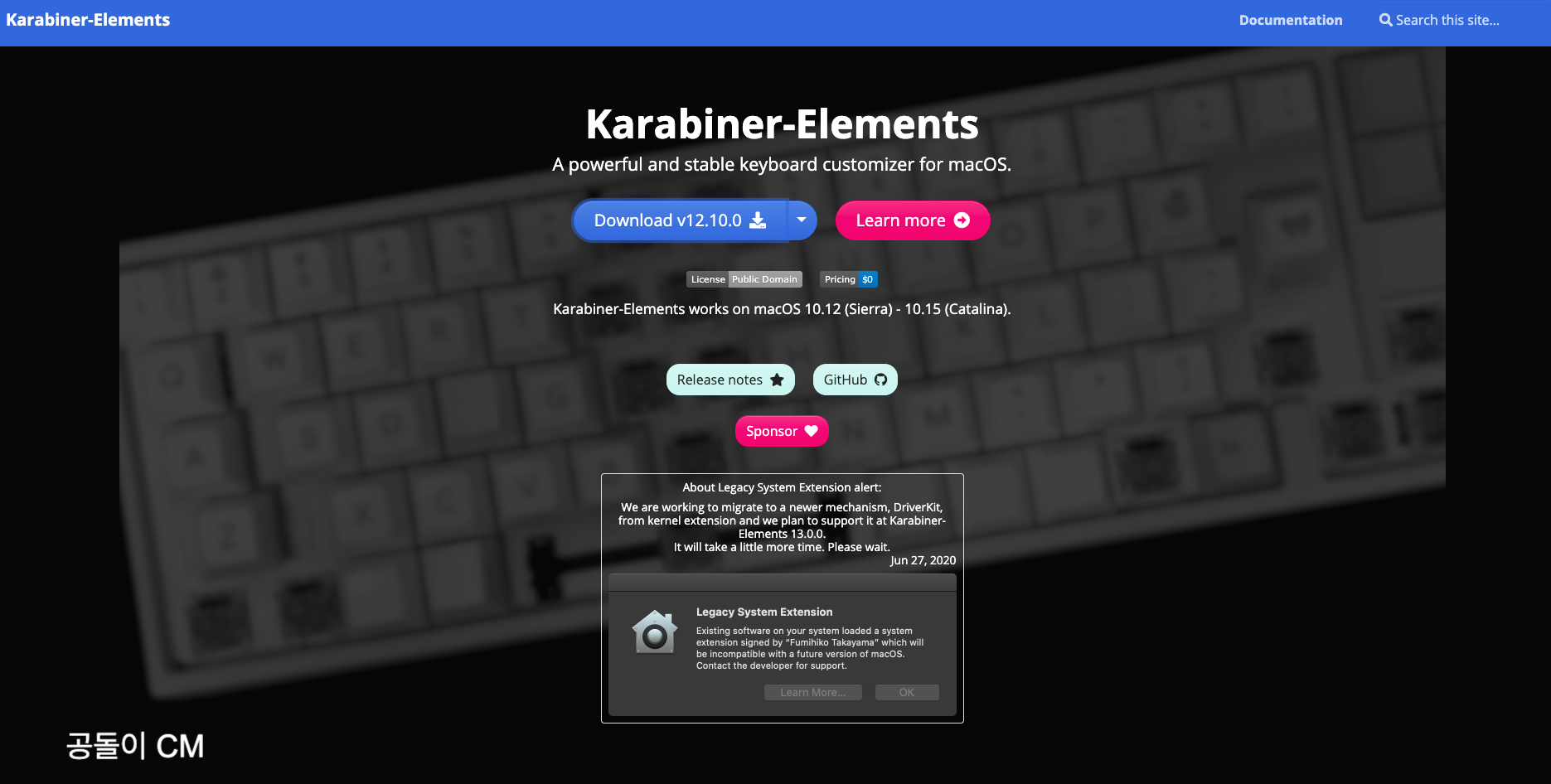
모두들 들어가셨나요? 링크를 따라 들어가면 위와 같은 화면이 뜨는데요, 파란색의 Download를 눌러서 설치 파일을 다운받아주세요. 당연히 확장자는 *.dmg 로 되어있는 파일이겠죠? 파일 설치를 완료하셨다면 파일을 실행해주세요. 아래 화면과 같이 pkg(패키지 파일)이 보이시죠!! 더블클릭 들어갑니다. 설치를 하시고 나서 실행해주세요!


모두 설치를 완료하셨죠? 이제 다같이 Karabiner-Elements를 실행해 보겠습니다. 권한 설정을 해주신 후, 실행을 하면 아래 화면과 같아요. 아래 화면에서 Simple modifications 탭으로 이동해주시고, Add item을 클릭해주세요. 그런 후에 아래 화면에 보이는 대로 입력을 해주시면 됩니다. From Key에는 right_command를 입력, To key에는 caps_lock을 입력해주세요.
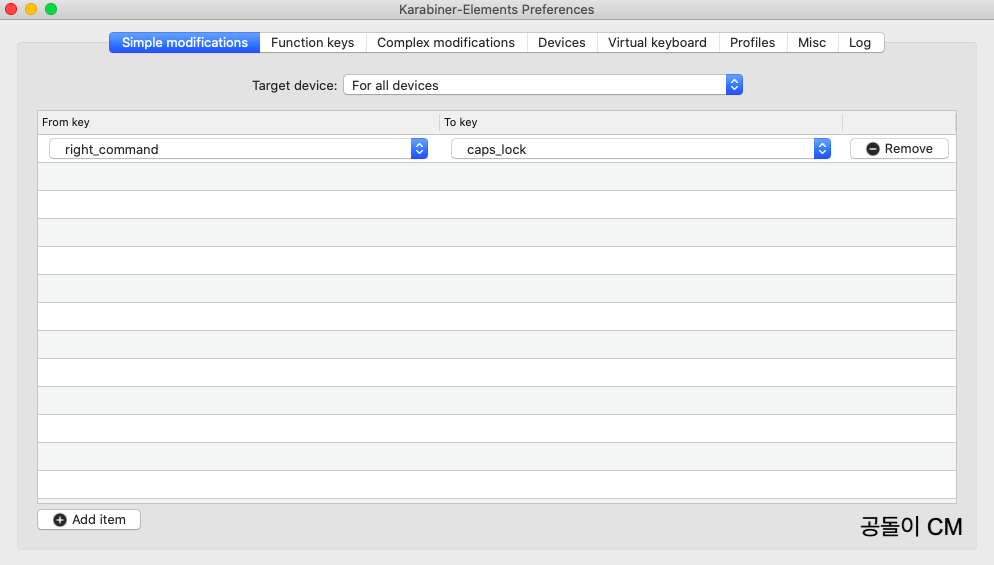
이제 모든 설정은 끝났습니다. 오른쪽 Command키를 눌러서 한/영의 변환이 되는지 한번 확인해보세요. 모두들 다 잘 되시나요? 혹시나 사용하다가 한/영 키가 먹지 않으면 Karabiner-Elements가 실행되어 있는지 한번 확인해주시면 됩니다. Karabiner-Elements는 정부기관에서 배포하는 프로그램으로 무료로 사용하실 수 있는 점 참고해주시면 되겠습니다.
그리고 번외로 블루투스 키보드를 구매하셨을 경우 Function 기능을 설정하는 방법에 대해서 추가로 말씀드리겠습니다. 위의 사진에서 두번째 탭을 클릭하시면 아래 화면이 뜨는 걸 확인하실 수 있어요.
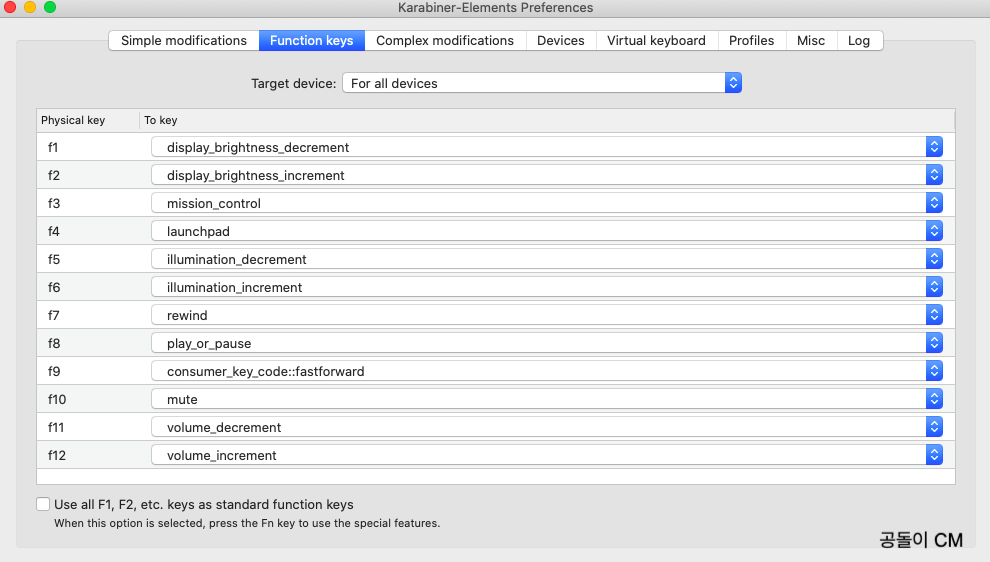
위 화면과 같이 Function Key를 F1~F12까지 설정할 수 있는데요, 노트북을 처음샀을 경우에는 기능키가 모두 설정되어 있으므로 신경을 쓰지 않아도 됩니다. 하지만 블루투스 키보드를 구매하신 경우에 노트북의 기능키와 동일하게 사용하고자 한다면 설정을 해주셔야해요. Target Device를 눌러 자신의 블루투스 키보드를 선택하시면 되는데, 혹시나 블루투스 키보드가 나타나지 않는다면 'Device' 탭으로 이동해서 아래에 있는 자신의 블루투스 키보드를 클릭하여 활성화해주세요.
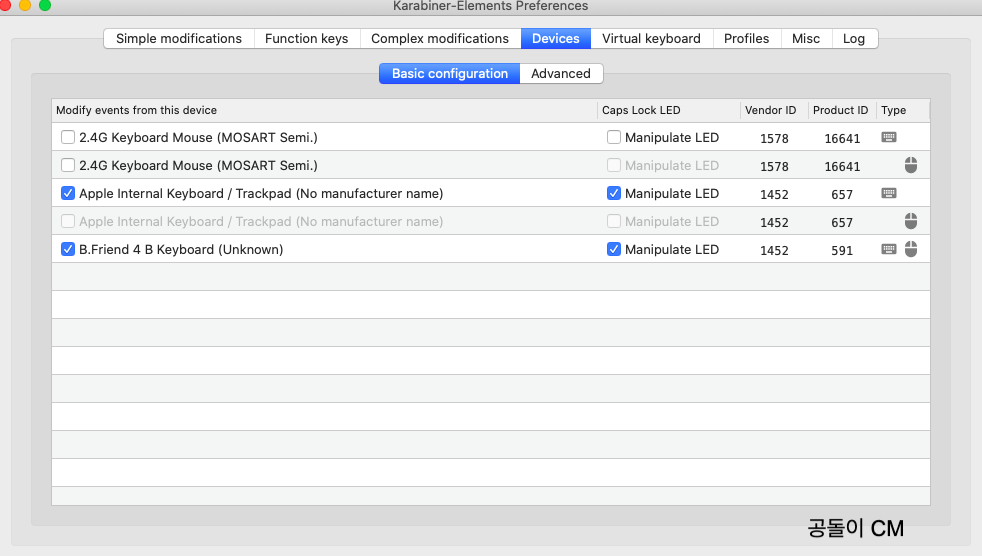
활성화가 완료되고 나면 다시 기능키 탭으로 이동하여 설정을 마무리 해주시면 자신의 노트북 키보드와 동일하게 사용할 수 있어요. 어렵지 않죠~? 기능키는 자신의 노트북에 설정된 'For all devices'를 기본으로 설정해주시면 돼요. 그럼 모두 macbook(맥북)에서 한/영 변환과 블루투스 기능키 설정하는 방법을 Karabiner-Elements라는 프로그램을 이용해봤습니다. 모두 즐거운 Mac Life 즐기세요 ;)